Navigating within text blocks in vi
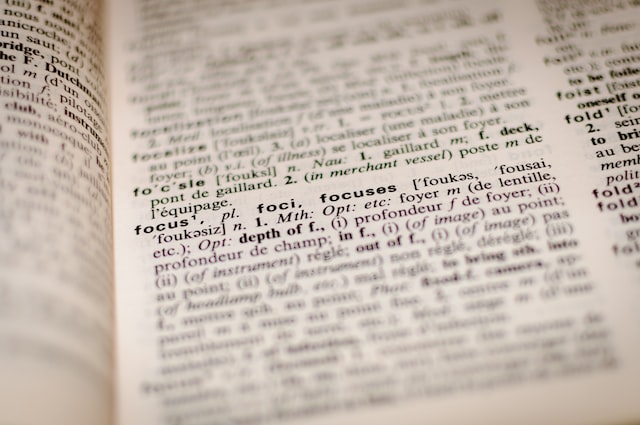
It's nice to know how to navigate within a line or word by word in vi and vim. However, it's still not the fastest way to navigate within vi and vim. It still might take a while to navigate to the desired line. Therefore, we want to have a look at how to navigate within text blocks (sentences and paragraphs) in this article. Additionally, we will get to know the "go to" command to quickly navigate to a specific line as well as to the beginning or end of the file.
Display line numbers in vi

Per default, vi and vim are not displaying line numbers. You can display line numbers in the currently opened file or display them per default for every file you open, which can make it easier to navigate and reference specific lines of code or text within a file. In this article, you will learn how to display line numbers in vi and vim.
Moving the cursor within a line and between lines in vi

When working with an editor, it makes sense how to navigate within it properly. Moving the cursor by single characters may sound easy at first sight. You might think just using the arrow keys is sufficient and with that you might be right. In theory. Vi enables us to move the cursor by multiple characters, too. But: This is not possible using the arrow keys. In this article, you will learn how to move the cursor character by character and by multiple characters at once.
Moving the cursor word by word in vi

We already learned how to navigate character by character in vi. Navigating word by word can be a time-saver compared to moving character by character, and can also help you work more efficiently. In this article, we will have a look at the six commands for moving word by word. Mastering these commands is a great way to take your productivity to the next level.
Moving the cursor by single characters in vi

When working with an editor, it makes sense how to navigate within it properly. Moving the cursor by single characters may sound easy at first sight. You might think just using the arrow keys is sufficient and with that you might be right. In theory. Vi enables us to move the cursor by multiple characters, too. But: This is not possible using the arrow keys. In this article, you will learn how to move the cursor character by character and by multiple characters at once.




